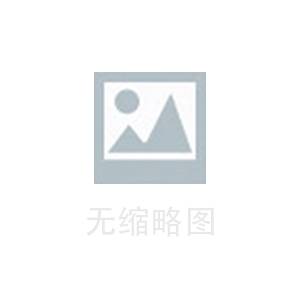My Eclipse是一个集成开发环境(IDE),它是针对java程序开发的,也可以用于安卓应用程序的开发。在本文中,我们将探讨My Eclipse如何用于安卓应用程序的开发,并为您提供有关如何使用My Eclipse从头开始构建安卓应用程序的详细介绍。
安装My Eclipse
首先,需要通过以下步骤安装My Eclipse:
1.下载My Eclipse
2.打开下载后的文件
3.按照提示进行安装
安装完My Eclipse之后,就可以开始使用它来开发安卓应用程序。
创建安卓应用程序
通过以下步骤可以创建安卓应用程序:
1.启动My Eclipse
2.选择“File”菜单并选择“New” -> “Android Project”
3.在弹出的“New Android Project”对话框中,输入应用程序的名称和包名等信息
4.选择“Create custom launcher icon”选项
5.选择“Define the default Activity for this application”选项
在这里,您可以选择要创建什么类型的应用程序,例如基于片段的应用程序、基于活动的应用程序等等。
创建安卓应用程序后,您可以开始添加各种功能、活动、片段等。
创建活动
创建活动是安卓应用程序开发的一个重要部分。活动是应用程序中的用户界面,并允许用户与应用程序进行交互。
以下是创建活动的步骤:
1.在工作台上,单击“res” -> “layout”文件夹。在这里,您可以找到在应用程序中添加活动的布局文件。
2.单击“File” -> “New” -> “Android XML File”来创建一个新的XML文件。
3.在弹出的对话框中输入文件名,并选择“Layout”选项。在这里,您可以选择适合应用程序的布局类型。
4.在左侧的Palettes窗口中,选择可用的UI控件,如按钮、文本框等。
5.将所需的UI控件拖动到新的XML文件中。
6.在新的XML文件中,选择“Outline”视图,并双击该视图中的元素以进行编辑。
然后,您需要创建一个新的Java类文件,它将充当您刚刚创建的XML文件的主要活动。
以下是创建一个新Java活动的步骤:
1.右键单击应用程序并选择“New” -> “Class”。
2.在弹出的对话框中输入类名,并选择“android.app.Activity”作为扩展类。
3.单击完成。
添加逻辑和功能
添加逻辑和功能可以将您的安卓应用程序从简单的静态用户界面变为充满活力的应用程序。以下是添加逻辑和功能的步骤:
1.在您的Java活动类中,使用“onCreate”方法来初始化您在XML布局文件中创建的UI元素。
2.使用UI元素的事件处理程序添加用户交互功能。
3.使用Android SDK中提供的API(如服务、广播接收器等)添加更多的逻辑和功能。
构建和测试应用程序
构建和测试应用程序是安卓应用程序开发的最后一步。以下是构建和测试应用程序的步骤:
1.选择“Run” -> “Run”或按下F11来进行应用程序的构建和测试。
2.在弹出的“Run As”对话框中,选择您的Android模拟器或您的Android设备(如果连接到计算机)。
3.等待应用程序在模拟器或设备上启动。
结论
虽然在安卓应用程序开发中有许多其他的IDE可供选择,但My Eclipse提供的功能和易用性使其成为流行的选择之一。在本文中,我们已经介绍了My Eclipse如何用于安卓应用程序的开发,并为您提供了从头开始构建应用程序的详细指南。我们希望这些信息对您有所帮助,并祝您好运!