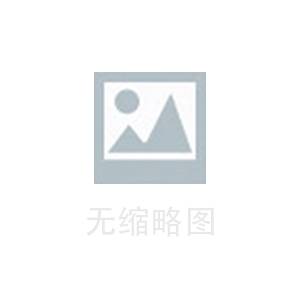AMD (Android Debug Bridge) 是一个在 Android 系统开发中非常常用的工具,它允许开发者与 Android 设备之间进行通信,并在设备和计算机之间进行数据传输和调试程序。
AMD 是一个命令行工具,它可以用来连接 Android 设备或模拟器,以便在开发过程中对应用程序进行测试。我们可以将 AMD 视为桥梁,它将 Android 设备连接到 PC 上的开发环境中,使我们能够通过计算机上的命令向设备发送命令,进行应用的安装、启动、调试等操作。
AMD 主要有以下几个功能:
1.提供设备状态:通过 AMD 我们可以查看连接的设备或模拟器的状态,包括设备的名称、状态、版本号等。
2.应用程序安装:通过 AMD 我们可以将已经编译好的 apk 文件安装到设备或模拟器上。
3.应用程序调试:通过 AMD 我们可以在设备或模拟器上启动应用程序,并对其进行调试。我们可以使用 AMD 提供的命令在设备上启动指定的 Activity 或 Service。
4.文件传输:通过 AMD 我们可以在设备和计算机之间进行文件的传输,包括从设备或模拟器中导出文件,或将本地文件拷贝到设备或模拟器中。
接下来我们就来详细介绍一下 AMD 的使用方法:
1. 环境搭建:
在使用 AMD 之前,我们需要先安装 Android SDK。Android SDK 包含了 AMD 工具,我们可以在 SDK 目录下的 platform-tools 目录中找到 AMD 可执行文件 adb。
2. 设备连接:
将准备好的 Android 设备通过 USB 连接到计算机。在电脑上通过命令提示符或终端进入到 platform-tools目录,输入 adb devices 命令,显示已连接的设备或模拟器列表。
3. 应用程序安装:
将编写好的 apk 文件放到 platform-tools 目录中,然后在命令行中输入 adb install [apk 文件名] 安装应用程序,其中 apk 文件名为刚才放到目录中的文件名。
4. 应用程序调试:
我们可以使用 AMD 提供的命令来启动应用程序,并对其进行调试:
- adb shell am start:启动指定的 Activity。
- adb logcat:查看 Logcat 日志。
- adb shell:进入设备的命令行界面。
- adb shell dumpsys:获取系统信息。
5. 文件传输:
将设备或模拟器上的文件复制到计算机上:adb pull [设备文件路径] [计算机文件路径]。
将计算机上的文件拷贝到设备或模拟器上:adb push [计算机文件路径] [设备文件路径]。
总结:
AMD 是 Android 设备和计算机之间非常常用的桥梁,它为 Android 开发提供了非常大的便利。通过 AMD 可以实现应用程序的安装、启动、调试和文件传输等功能,方便我们进行开发工作。在实践中,我们需要熟练掌握 AMD 的基本使用方法,才能更加高效地进行 Android 应用程序的开发工作。