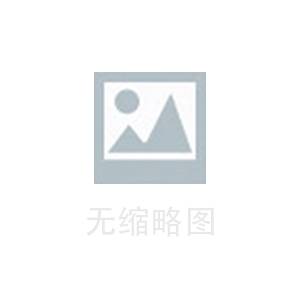Android 11是最新的安卓操作系统版本。其开发者选项仍然存储在系统中,可以通过一系列操作访问和激活。本文将介绍如何为您的设备设置最佳的开发人员选项。
首先,需要明确的是,开发者选项是为开发人员设计的,因此遵循除了正式公开的安全标准外,它包含的功能都是非常低级别的。对于不熟悉这种选项的人来说,误操作可能会造成一些损害。在使用开发者选项时,一定要注意自己的行为,并谨慎地选择和启用它们。
接下来,我们将探讨Android 11的开发者选项,并为您提供有关如何设置和使用这些选项的详细信息。
1.启用开发者选项
首先,您需要启用开发人员选项以访问其所有功能。要启用它,请前往“设置”>“关于手机”>“软件信息”>“版本号”并连续点击版本号七次。现在您应该会看到一条消息,表示您已成为开发人员。
2.设置USB调试
一旦您成为了开发人员,您就可以使用USB调试功能。使用USB调试,您可以将Android 设备与计算机连接,并在设备和计算机之间传输数据。您可以使用USB调试进行简单的调试或在Android 11设备上运行自定义代码。要启用USB调试,请前往“开发者选项”>“调试”>“USB调试”选项,并激活它。然后您就可以将设备通过USB数据线连接到计算机上。
3.启用调试过程中转换布局变量
如果您想在运行时观察应用布局的变量,例如控件的位置、大小等,请启用“布局变量”选项。“布局变量”位于“开发者选项”>“调试”中。启用后,您可以使用布局工具监视应用的布局,并查看布局变量的实时数据。这对于开发应用特别有用。
4.启用GPU呈现
Android 11支持GPU呈现,这意味着您可以使用GPU来处理应用程序中的一切,从而提高应用程序性能。要启用GPU呈现,请前往“开发者选项”>“绘图”>“GPU呈现”并激活它。启用后,您将可以在应用程序中加速图形渲染,从而加快应用程序运行的速度。
5.启用不保留活动
“不保留活动”是一种开发者选项,允许您在后台关闭应用程序或退出应用程序时直接销毁活动。这旨在向开发人员演示如何更好地进行资源管理。要启用“不保留活动”调试选项,请前往“开发者选项”>“调试”>“不保留活动”并激活它。
6.启用触摸屏位置指向
Android 11具有启用触摸指针位置跟踪的功能。只需在“开发者选项”>“指针位置”中激活即可。启用此选项可在调试应用程序时轻松跟踪触摸点的位置。
总结
在本文中,我们介绍了Android 11的最佳开发者选项设置,以帮助您更好地调试和优化您的应用程序。这只是开发者选项中的一些功能。但它们将足以让您更加高效地进行调试,并掌握Android开发的更多技能。