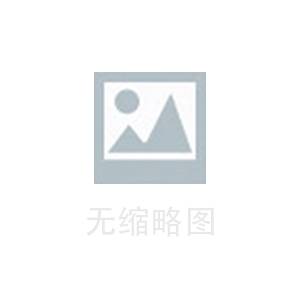当你想将现有的网页内容快速地转换成iOS应用程序时,可以考虑使用Web视图(Webview)。Webview允许你的应用程序加载网页并显示在应用程序内,让用户在未离开应用程序的情况下与网页交互。使用Webview,可以将现有的网页快速地转换成iOS(苹果)应用程序。在本文中,我们将详细介绍创建Webview应用程序的步骤和原理。
一、原理
iOS设备上的Webview可以理解为一个内置的网页浏览器组件,它可以加载和呈现在线或离线的HTML内容。通常,开发人员使用Webview来嵌入已有的网站,使其成为应用程序的一部分。在许多移动应用程序的开发过程中,Webview被广泛使用,主要用于在应用程序中显示HTML内容、图形报告和帮助文档等。
二、详细介绍
1. 为你的应用程序创建一个新的Xcode项目。
首先,在Mac上安装Xcode,在运行后选择“Create a new Xcode project”。选择“App”模板,接下来为项目命名,选择适当的选项如开发团队、组织等,然后点击“Next”创建项目。
2. 添加WebKit框架
为了使用Webview功能,需要添加WebKit框架到项目中。在Xcode的“Project Navigator”中,选择你的应用程序目标,然后在“General”选项卡的“Frameworks, Libraries, and Embedded Content”区域点击“+”按钮。在弹出的列表中找到“WebKit.framework”,将其添加到你的项目中。
3. 创建Webview组件
在Main.storyboard文件中,添加一个新的Webview组件到你的View Controller。你可以在右侧的“Object Library”中搜索“Web View”。将其拖放到应用程序界面上,并使用约束调整大小和位置。
4. 创建IBOutlet连接到Webview组件
在ViewController.swift文件中,创建一个IBOutlet连接到Storyboard中的Webview组件。这将允许你的代码访问Webview并加载URL。
例如:
```swift
import UIKit
import WebKit
class ViewController: UIViewController {
@IBOutlet weak var webView: WKWebView!
override func viewDidLoad() {
super.viewDidLoad()
}
}
```
别忘了在Storyboard中连接IBOutlet到你的Webview。
5. 请求并加载Web URL
现在,你可以在代码中请求要加载到Webview的网址。在ViewController.swift的viewDidLoad()方法中,创建一个URL请求,然后加载到Webview中。
```swift
override func viewDidLoad() {
super.viewDidLoad()
if let url = URL(string: "https://你的网站地址.com") {
let request = URLRequest(url: url)
webView.load(request)
}
}
```
6. 编译并运行项目
现在你可以编译并在模拟器或真实设备上运行你的项目。对于正确的网络URL,应用程序将显示所请求的网页内容。
通过最前面的这些步骤,你已经成功地完成了将现有网页转换为iOS应用程序。当然,在实际开发过程中,你可能需要处理更多的功能,例如前进、后退、刷新等,以及处理实际设备上的网络连接问题等。
总之,将网页转换为iOS应用程序既简单又方便,可以迅速地将你的网页内容带给更多用户。