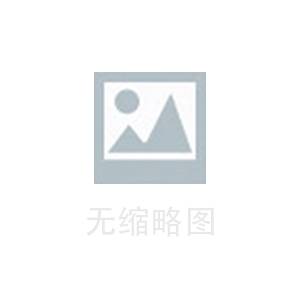Remote App是一种远程应用程序,它允许用户在不需要在本地安装应用程序的情况下,通过远程访问连接到计算机上的应用程序。这种技术可以帮助用户在不同的设备上访问同一份应用程序,从而提高工作效率。本篇文章将介绍Remote App的原理和搭建方法。
Remote App原理
Remote App技术是基于远程桌面协议(RDP)的。RDP是一种远程桌面协议,它允许用户通过网络连接到远程计算机上,并在本地计算机上查看和使用远程计算机的桌面。在Remote App技术中,RDP协议被用来连接到远程计算机,然后通过一个虚拟通道将应用程序的图形界面传输到本地计算机上。这样,用户就可以在本地计算机上使用远程计算机上的应用程序,而不需要在本地计算机上安装应用程序。
Remote App搭建方法
Remote App技术的搭建主要分为两个步骤:配置远程桌面服务和创建Remote App程序。
1. 配置远程桌面服务
第一步是在远程计算机上配置远程桌面服务。首先,需要在远程计算机上安装远程桌面服务角色。在Windows Server 2008 R2和Windows Server 2012中,可以通过以下步骤安装远程桌面服务角色:
1. 打开服务器管理器,选择“角色”节点,然后单击“添加角色”。
2. 在“添加角色向导”中,选择“远程桌面服务”角色,然后单击“下一步”。
3. 在“远程桌面服务”页面中,选择“远程桌面会话主机”和“远程桌面Web访问”选项,然后单击“下一步”。
4. 在“配置证书”页面中,选择“创建自签名证书”选项,然后单击“下一步”。
5. 在“配置远程桌面服务角色”页面中,选择要允许访问远程桌面服务的用户和组,然后单击“下一步”。
6. 在“安装”页面中,单击“安装”按钮开始安装远程桌面服务角色。
安装完成后,需要配置远程桌面服务的一些设置。可以通过以下步骤配置远程桌面服务:
1. 打开“远程桌面服务配置”管理控制台。
2. 在“远程桌面服务配置”中,选择“远程桌面会话主机”节点,然后右键单击“RDP-Tcp”连接,选择“属性”。
3. 在“RDP-Tcp属性”对话框中,选择“会话”选项卡,然后选择“允许远程控制此计算机”和“允许用户远程连接到此计算机”选项。
4. 在“RDP-Tcp属性”对话框中,选择“会话”选项卡,然后选择“启用多个会话”选项。
5. 在“RDP-Tcp属性”对话框中,选择“客户端设置”选项卡,然后选择“仅允许使用指定的网络级别身份验证”选项,并将“网络级别身份验证”设置为“发送NTLMv2响应”。
6. 单击“确定”按钮保存设置。
2. 创建Remote App程序
第二步是创建Remote App程序。可以通过以下步骤创建Remote App程序:
1. 打开“远程桌面服务配置”管理控制台。
2. 在“远程桌面服务配置”中,选择“远程桌面会话主机”节点,然后右键单击“远程应用程序”节点,选择“添加远程应用程序”。
3. 在“添加远程应用程序向导”中,单击“下一步”。
4. 在“应用程序源”页面中,选择要发布的应用程序,然后单击“下一步”。
5. 在“应用程序设置”页面中,输入应用程序的名称和文件路径,然后单击“下一步”。
6. 在“用户体验”页面中,选择“仅启动指定的应用程序窗口”选项,并选择要启动的应用程序窗口的大小和位置,然后单击“下一步”。
7. 在“应用程序图标”页面中,选择应用程序的图标,然后单击“下一步”。
8. 在“应用程序汇编”页面中,选择要发布的应用程序的文件,然后单击“下一步”。
9. 在“完成”页面中,单击“完成”按钮完成创建Remote App程序。
Remote App技术可以帮助用户在不同的设备上访问同一份应用程序,从而提高工作效率。通过上述步骤的搭建,可以轻松地创建Remote App程序,从而实现远程访问应用程序的目的。